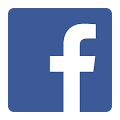橘希有一塊繪圖板,是wacom intuos2 9X12
這塊繪圖板,從大學陪我到現在,是一台古董機了...(說出幾年就透露出年紀了!)
應該很多人覺得不可思議,這麼老的機種還有人在用?!!嚇到你了吧!
因為買過繪圖板的人都知道,wacome產品有多貴!何況我還是9X12大尺寸,
在學生時期那可是個天價的產品呀~
省吃儉用買來的東西,我真捨不得淘汰...
不過體積實在是太巨大了,超占空間,,而且感壓與解析度已是上世紀的規格了!
該是來嚐鮮的時候了
一般要買速繪板,想到的一定都是WACOM,
我觀望了好久,實在是下不了手!!所以很做功課,
今天分享的這台AERY繪圖板 PF8616,跟intuos pro同規格,價格不用破萬!
價格不用破萬!價格不用破萬!價格不用破萬!(因為很重要所以說三次)
不只不用破萬,還只需三分之一的價格即可購入!
看看下面的規格、價格表,有沒有超佛心價格的
 !
!
除了規格,品牌也是很重要的!
我也研究了一下AERY這個品牌,這是台灣的品牌
永其科技團隊自1998年投入筆輸入裝置研發, 從OEM/ODM到自我品牌AERY共接近20年,
在台灣市場連續成為三大網店專業繪圖板銷售第二名,50多所設計科系學生團購,14所學校採用建立專業電繪教室
在日本(W牌的家)樂天市場也廣受好評,現在海外有一版多個地區上市
聽起來頗不錯!能讓設計系學生團購、設計學校採用,一定有不錯的品質!
在網路上找了一下開箱文,內容不算多,但成品都不錯~
也有許多分享評比的部分,
速繪板使用重點就是感壓線性與精準度,
再壞朋友愛推坑的評比如下圖,可看出它有很不錯的品質,優於他牌

同樣是2048階壓感,AERY的驅動針對每種專業軟體作線性和壓感的矯正,與山寨版的2048壓感,有明顯差異
(圖片取自壞朋友愛推坑)
Aery官網有有分享許多使用AERY繪圖板的教學,與操作分享
硬快捷鍵&轉盤的四個重點介紹(取至AERY官網)
AERY youtube平台 裡面有更多資訊內容可以參考
看了這麼多介紹~是不是覺得手癢癢心癢癢呀!!
我們快來開箱,實際試用吧

外盒設計上的圖案採用設計學生的作品,上面還有寫上學校與設計者的名字
這對設計學生是非常大的成就感跟鼓舞呀~~!這個包裝設計概念不錯~
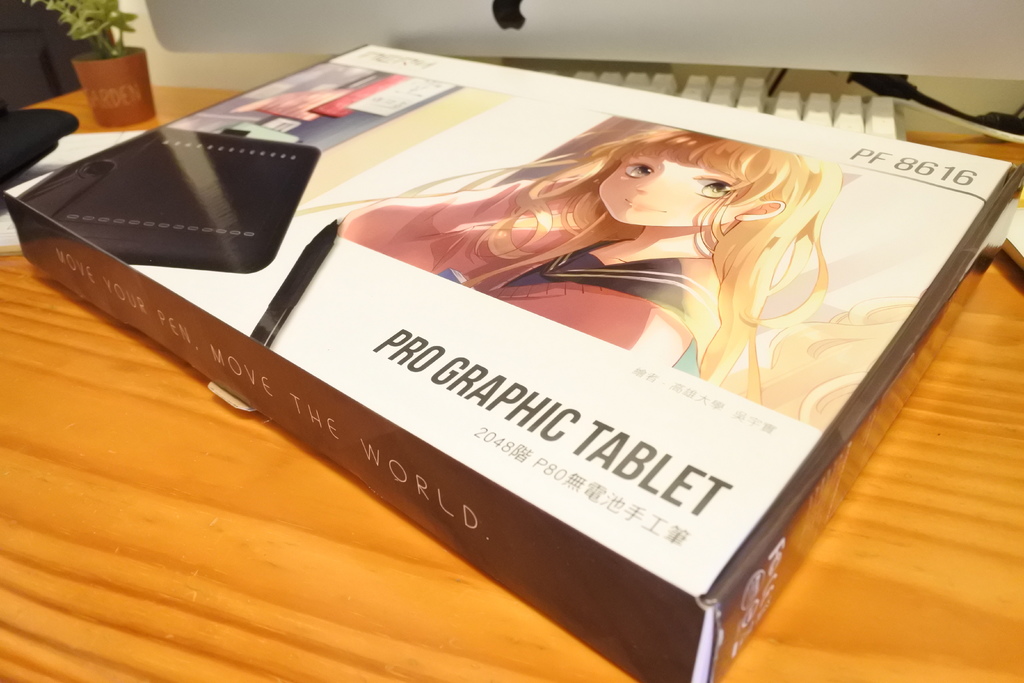
原來AERY有主辦插畫競賽,邀請設計系學生參與,
得獎有送速繪板與獎金!造福莘莘學子呀!

鐺鐺~看見主角啦!
速繪板主體
哇~其實質感不錯耶!這霧面的質感,遠遠看不輸W牌,
(雖然包裝打開的精緻度沒這麼高,但重點是產品!)

快捷鍵icon設計非常簡約、低調,感覺很素雅,整體的設計與美感,很不錯!
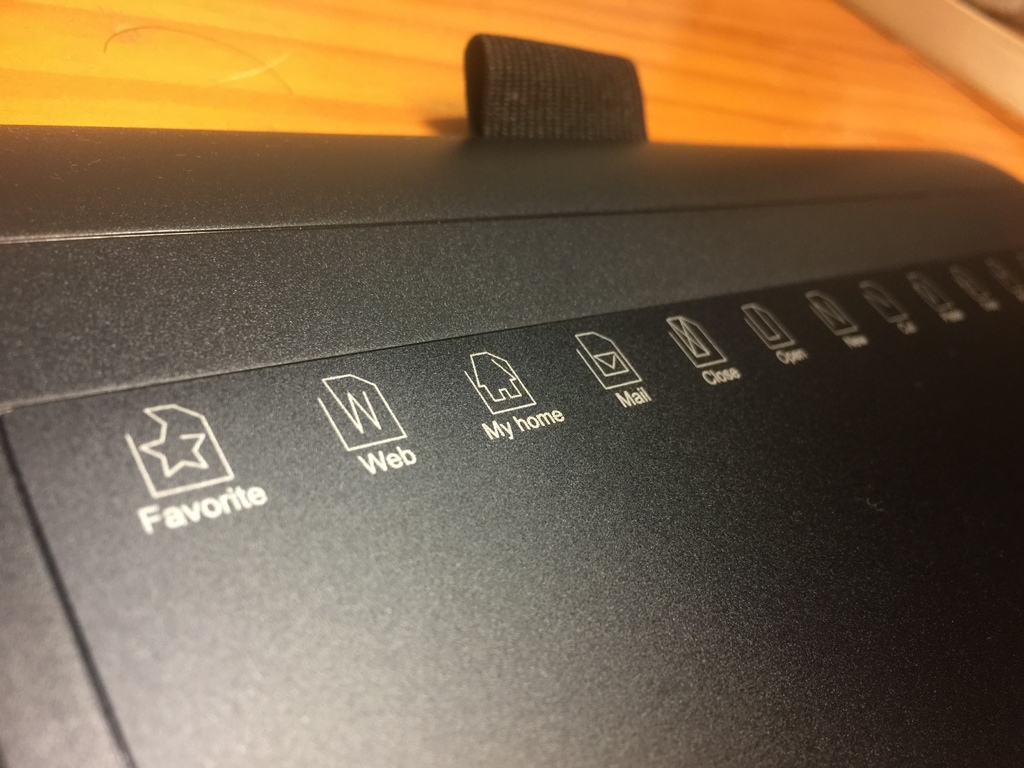
速繪筆
質感也不錯,算中規中矩,是沒有W牌這麼精美精細,但整體已出乎我預期
以單價來說,沒得比了!這價錢已算高質感囉~!(筆是可以加購的)


止滑橡膠設計,握感蠻舒適的,

上下鍵有做拱起造型設計,按壓容易,
按壓壓力設計上,那力道設計是中,不會很難壓

筆身後面則是橡皮擦設計,是有反彈回饋設計的


等等再來試試實際使用狀況
配件
不倒翁筆座
這是一個非常有趣的設計,是要讓設計者排解舒壓的嗎~哈哈哈

這是官網別得買家分享的影片,看了真的很舒壓~
還有另一個貼心設計,
有買過他牌的,速繪筆都有附筆座,收納也防筆尖磨損
不過在要插入筆座時,都需瞄準對位再置入
這個比做設計是大型十字開口,可以隨意地插入及安置好,插深插淺都容易固定
省時省力的好設計呀~又是一個舒壓感
不過~我覺得這個跳色的黃選得質感不夠,如果全黑我會更喜歡~
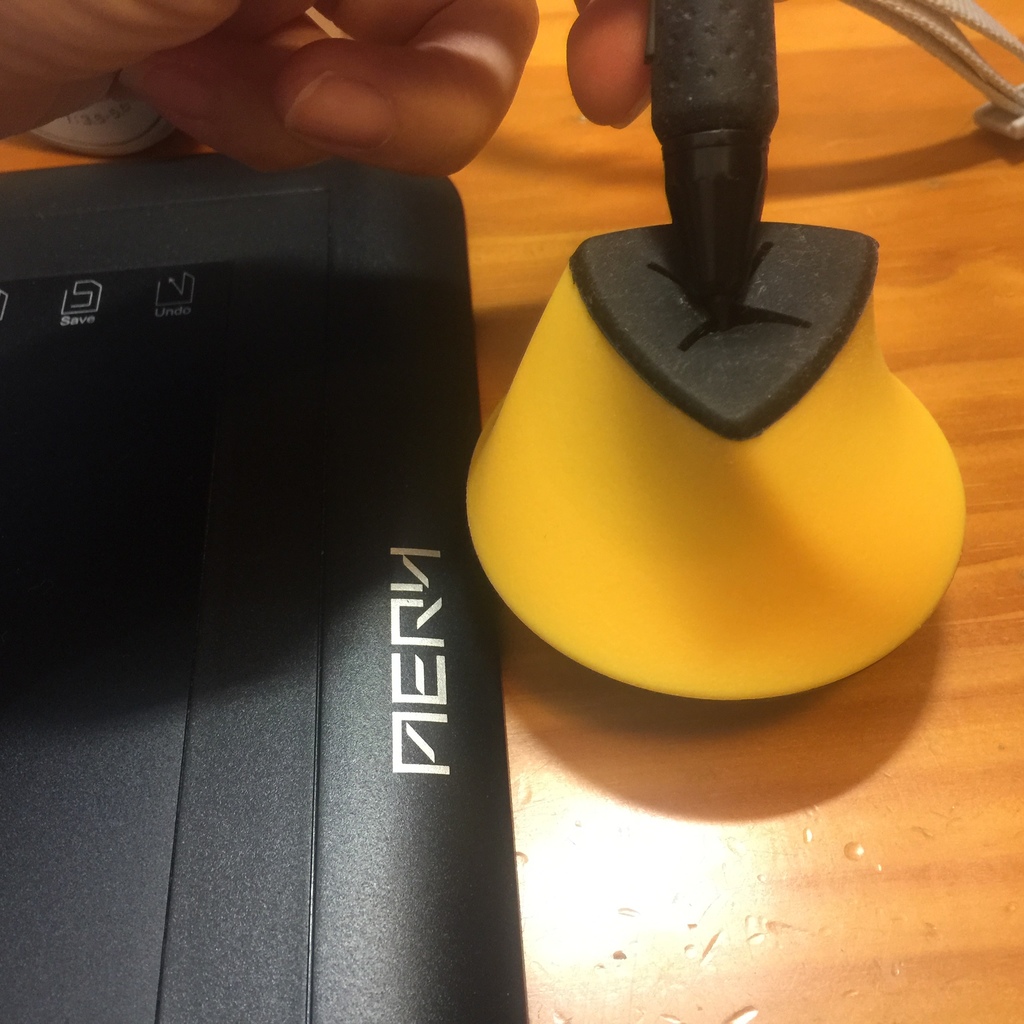
還有另一個超貼心的設計,
AERY有附10個筆芯(哇噻!一個用好用滿用到飽的概念),
>>不夠用原廠永久免費索取!!是不是超佛心的廠商!
筆芯本來就是消耗品,每個人的損耗程度不同,這裡你勁量用都不怕!
阿~不是啦!都在那邊精打細算!我是要說設計啦!
不倒翁比做可以將附贈的10個筆芯全部收納在裡面!不怕之後找不到~


取筆芯的器具也可以一同收在裡面呦~!是不是超超超貼心~~

附上一個收納袋,有點像防水布的厚布,質感不錯,應有不錯的保護力
上面有手繪圖?這手繪圖...換一下比較好,不然放LOGO就好,


隨盒有附上安裝光碟,全部附得東西如下呦~
我的iMac沒光碟機,所以我是到官網抓驅動

來實際使用囉!
第一步,安裝驅動程式!
一定要安裝唷!這會影響速繪筆的壓力感測喔!
除非你只是要把速繪筆拿來當滑鼠用...
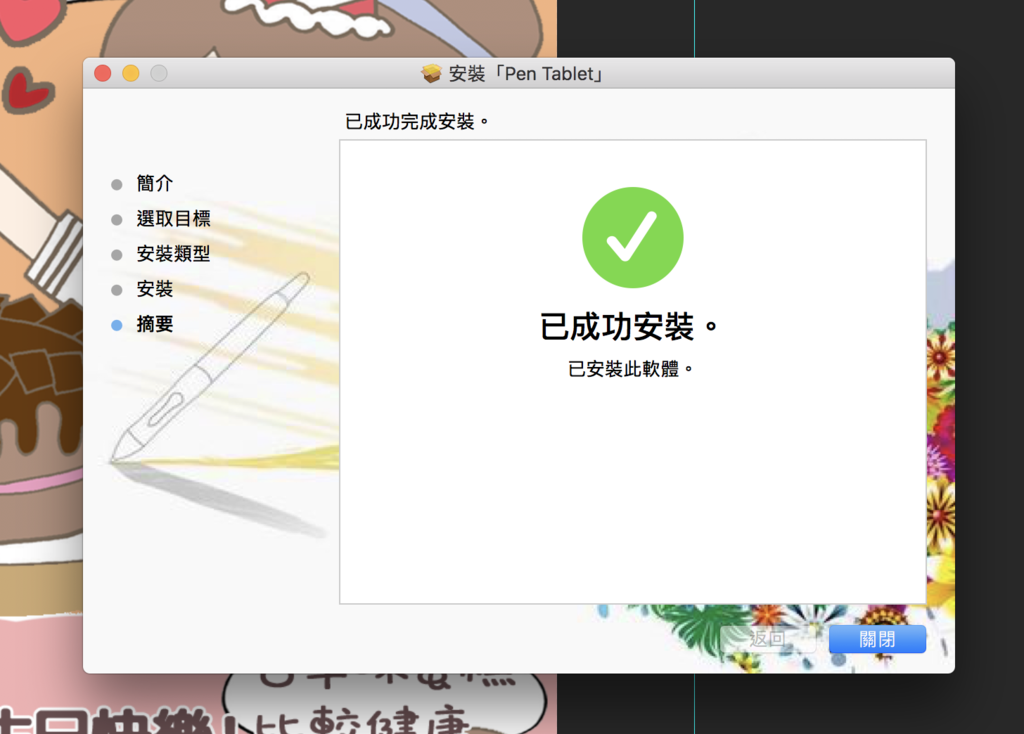
安裝完後,重點來囉!
AERY繪圖板 PF8616,有5硬體快捷鍵與26 Hot key
使用安裝好的「數位板設定軟體」來做設定,
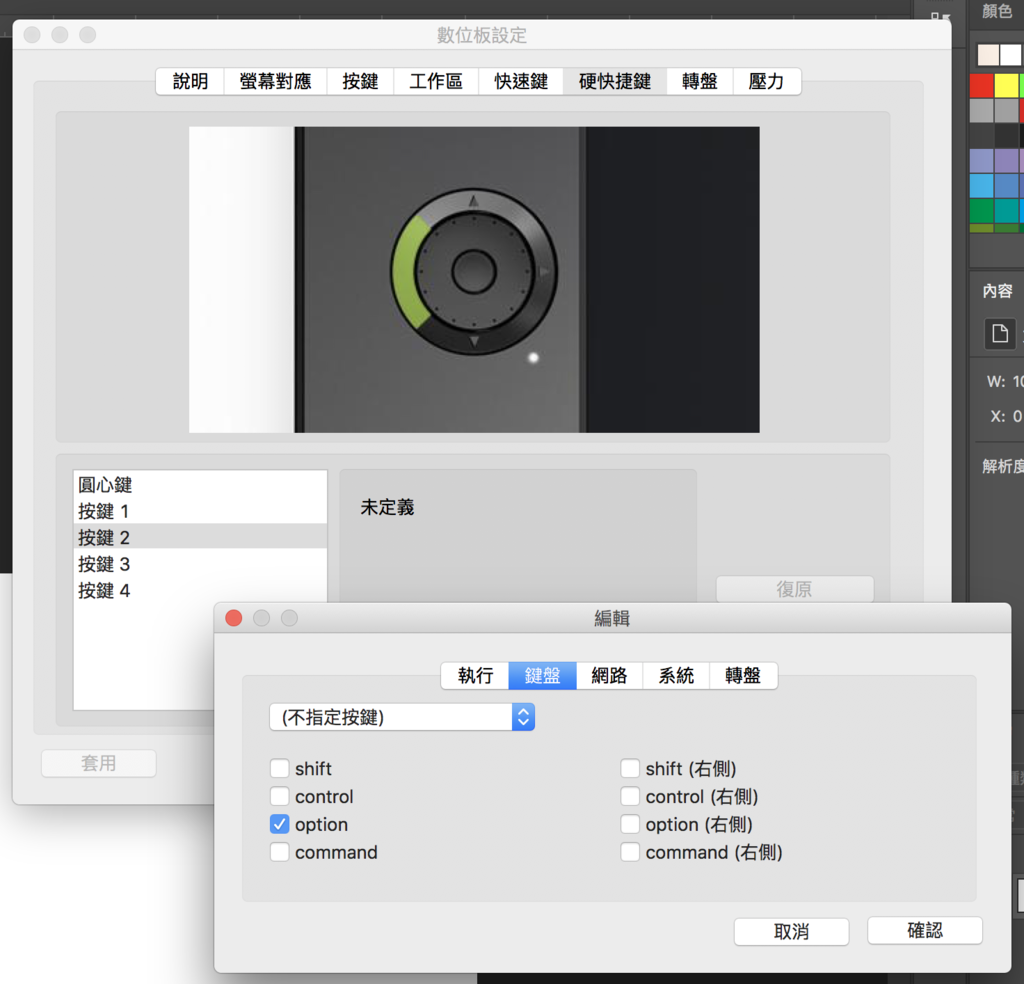
簡述教學如下,以復原指令來說[Shift+CMD+Z](MAC系統)
就是將下方「Shift」與「CMD」的勾選框按下即勾選,並按下下拉選單選「Z」
不過此頁面沒有即時呈現選擇的結果[Shift+CMD+Z]而是顯示在上一頁
這部分可以建議AERY這裡UI介面做個修正會更直覺!
我一開始的時候,不太懂操作邏輯,有打電話到客服中心詢問
客服中心人員非常的細心指導,並錄製影片做操作給我看!
有很棒的服務品質唷!!
快捷鍵依使用習慣自行設定優~每個人的習慣都不同
好啦,設定好啦!來使用啦!!
速繪筆大約在這個距離即可有感應了~

第一次使用速繪板,第一次一定要來跟它磨合一下
這是我在試試壓力,由上至下為壓力越來越重
可以清楚看到壓力越大線條越粗~
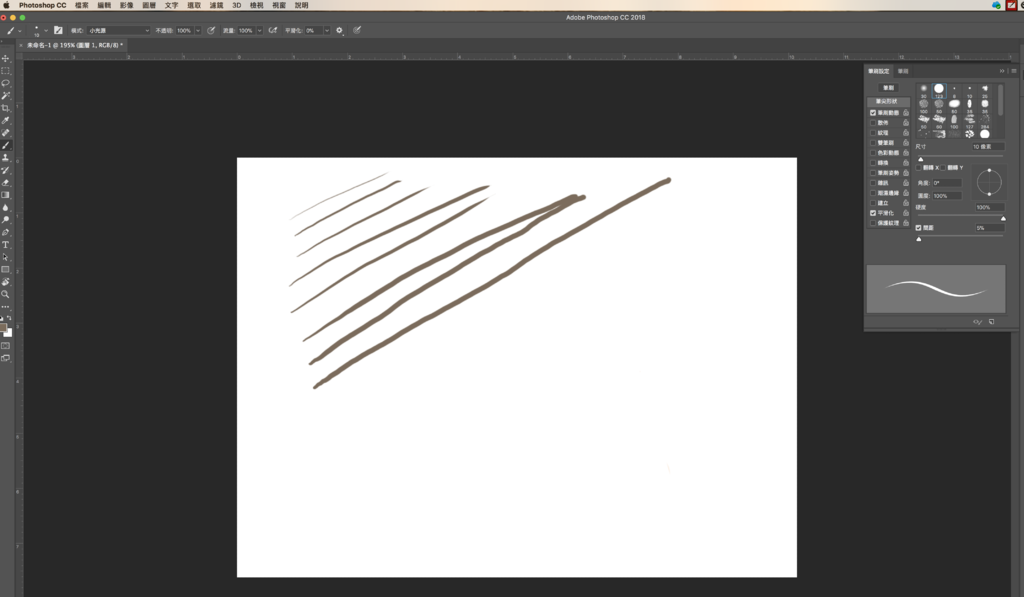
剛開始,還在抓一下跟這機器的默契跟手感,
這個在抓臉部線條的測試,還不是很順

不過越抓越順呦~
先隨性畫一下並試試不同筆刷

(阿捲的臉、身體跟頭髮試了多個PS筆刷)
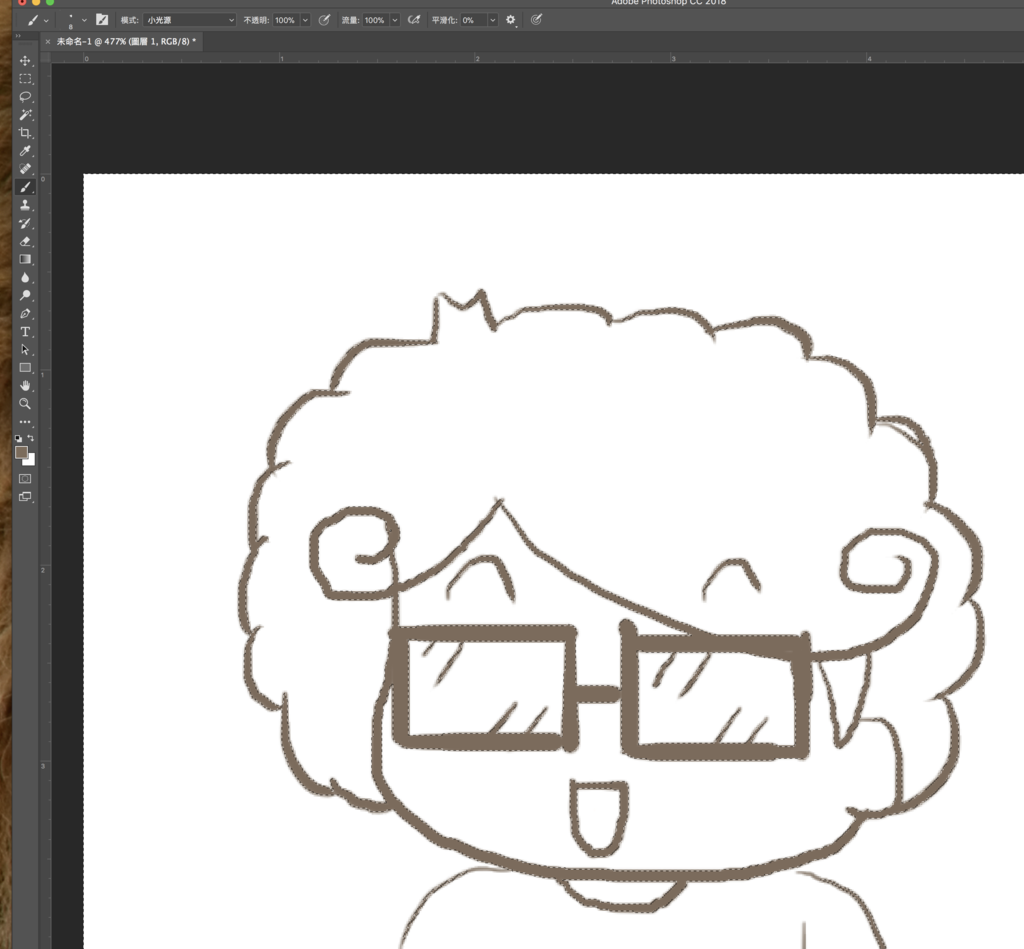
第二張隨意畫,有明顯感到線條變順了!

再慢慢熟悉一下就可以囉~!
再來是硬體快捷鍵操作
先示範速繪筆的橡皮擦功能
第一張圖為繪製功能(筆刷)
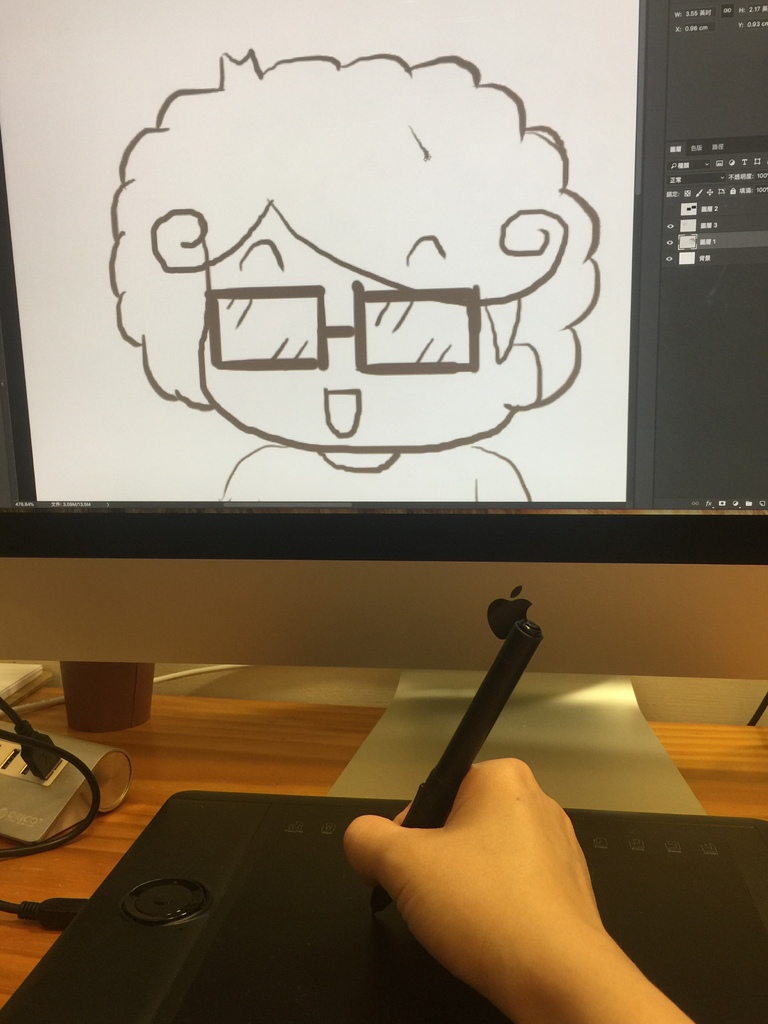
筆一轉過來,畫面指標即變成橡皮擦的圈圈游標

點下、滑動即為橡皮擦清除功能
*這裡的快速橡皮擦功能是不能選擇筆刷尺寸的唷~

再來示範硬體轉盤功能
我設定上鍵為option功能,上鍵+轉動轉盤,即可放大縮小畫面
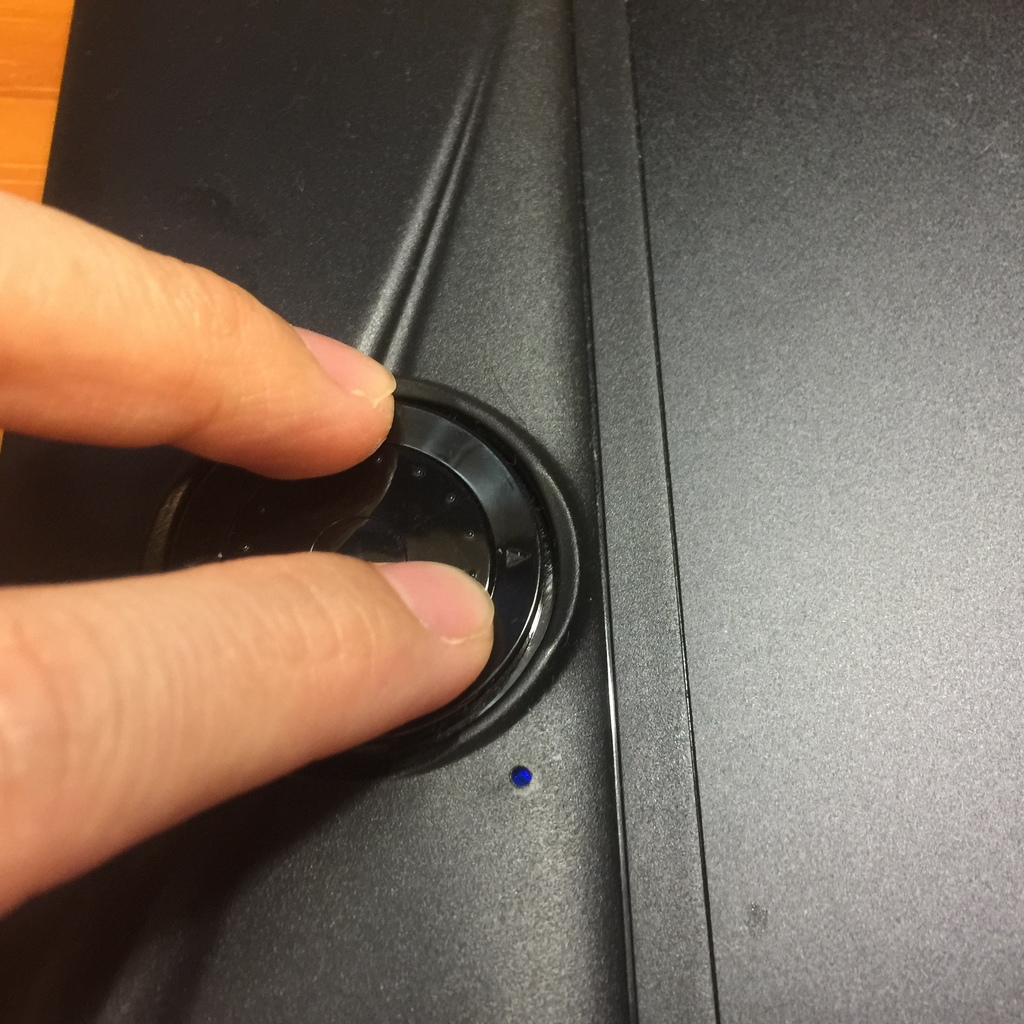
上鍵+轉動轉盤-放大

上鍵+轉動轉盤-縮小
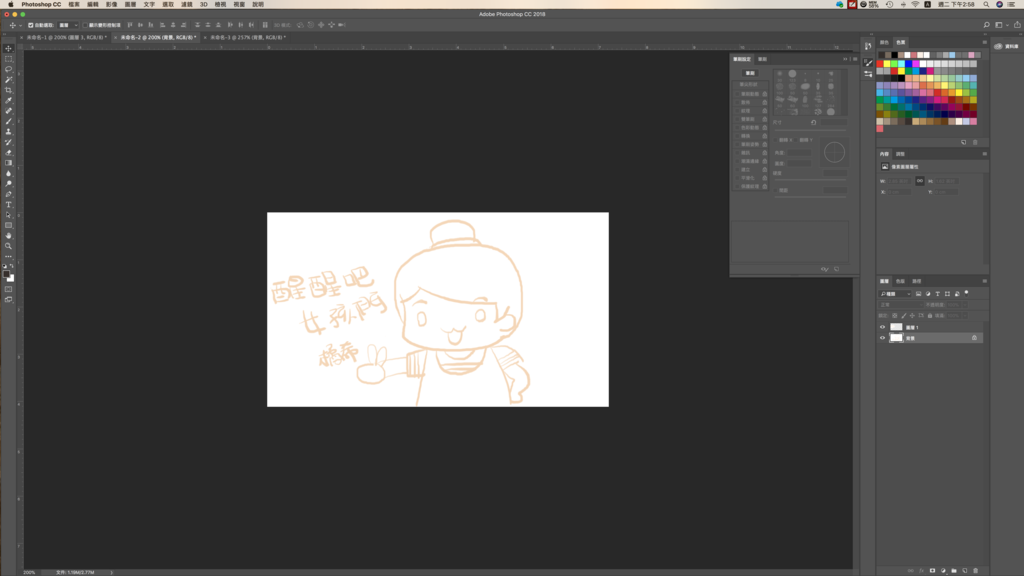
option上鍵按著,也可做為減少圈選功能

按中間按中間圓型硬體按鈕,我設為space
所以按下,鼠標即顯示「手」的樣式,則可拖動頁面

按左邊的按鈕,我設定為shift
所以按下時,即可增加圈選範圍
無論是增加圈選範圍,或是「固定尺寸」都很好用的快速功能鍵~在畫圖很常用到的按鍵~


下鍵我設定為DEL,
所以按下,即為刪除功能~

有硬體快捷鍵是不是很方便!而且超容易上手~
每個人習慣不同,設定就自己設自己喜愛的按鍵囉~
多試幾次就上手又熟習啦~!

以上是這次的體驗分享,

*此次體驗分享為個人觀感紀錄,每個人的感覺、想法與體會不盡相同,
實際上還是以自己體驗的感覺為主唷~
------------------------------------------------------------------------------------
如果喜歡我的分享,歡迎追蹤我的FB跟IG喔~來幫我按個讚♥♥♥♥♥♥♥♥♥♥
每天都會分享關於愛情、婚姻、育兒趣事與知識的粉絲團
生活趴趴照

![]() ---------------------------------------------------------------------
---------------------------------------------------------------------
![]()
更多懷孕知識、懷孕趣事/生活、夫妻趣事/生活,歡迎來我的紛絲團看看喔~
每天都會有新的文章,是輕鬆學習知識與會心一笑的小天地~
粉絲團:醒醒吧女孩們
https://www.facebook.com/wakeupbagirls/
Blog:http://wakeupbagirls.pixnet.net/blog
Instagram:https://www.instagram.com/wakeupbagirls/
女孩~如果喜歡我的圖文,歡迎分享和關注我唷~!!